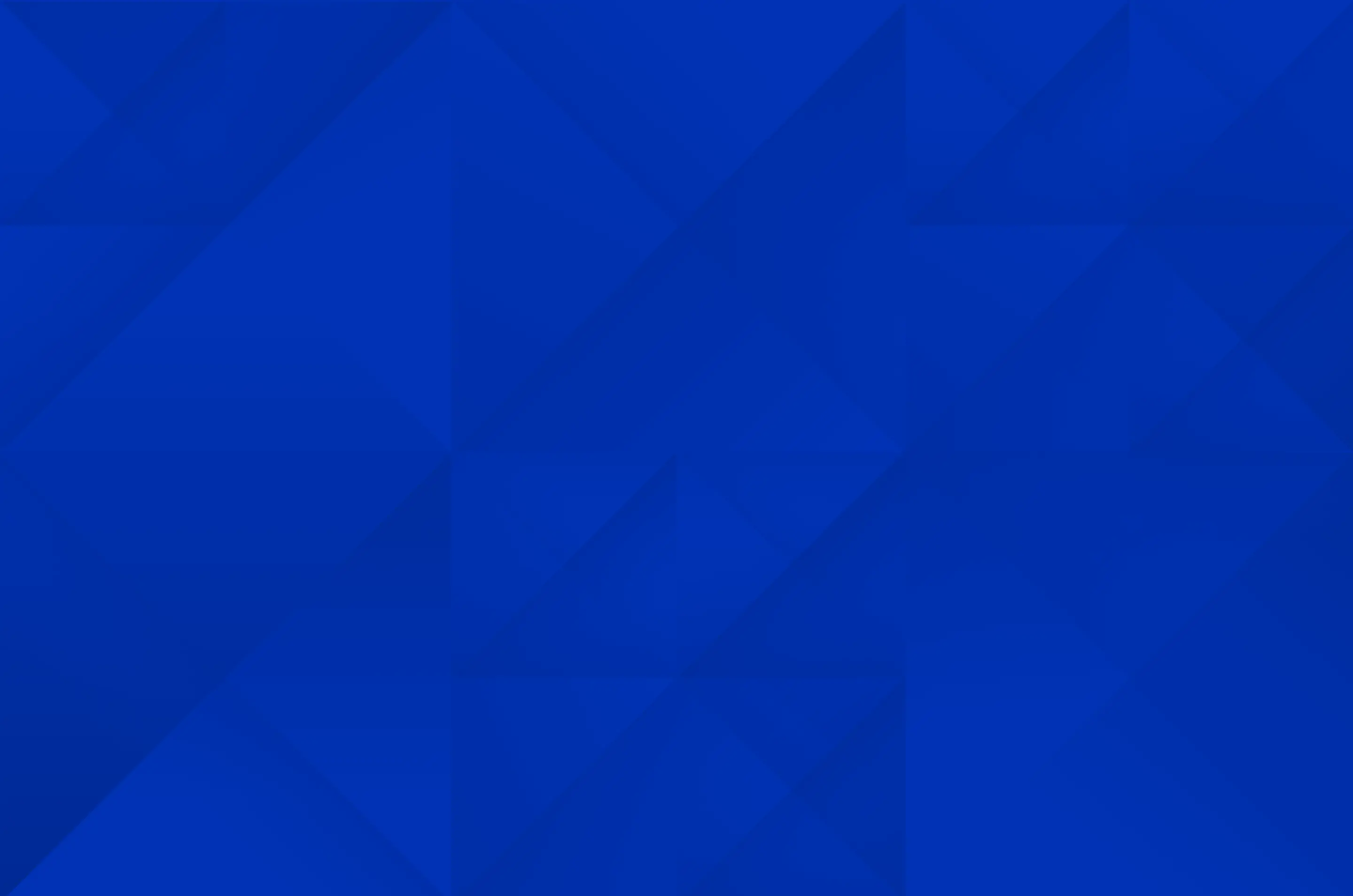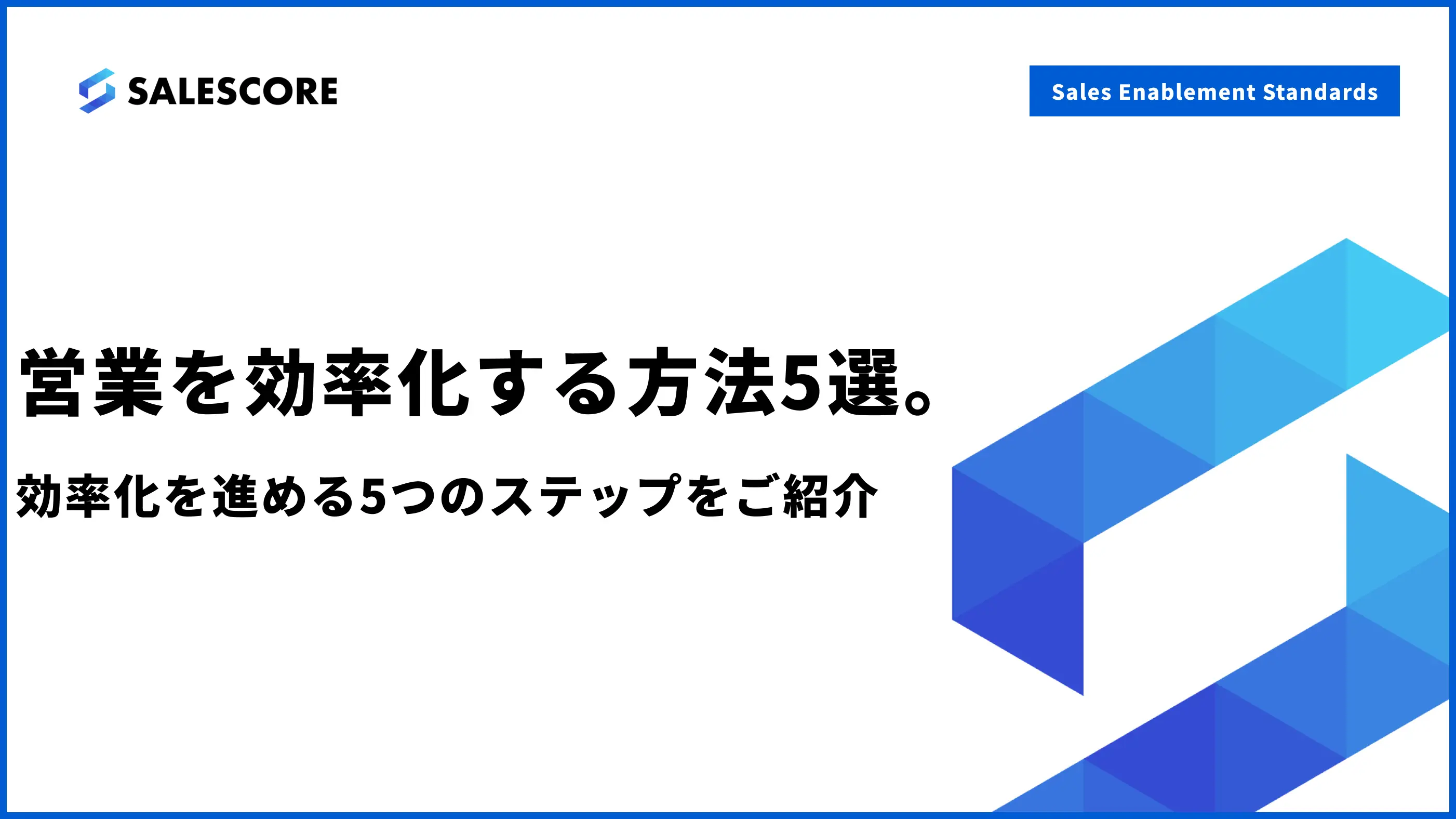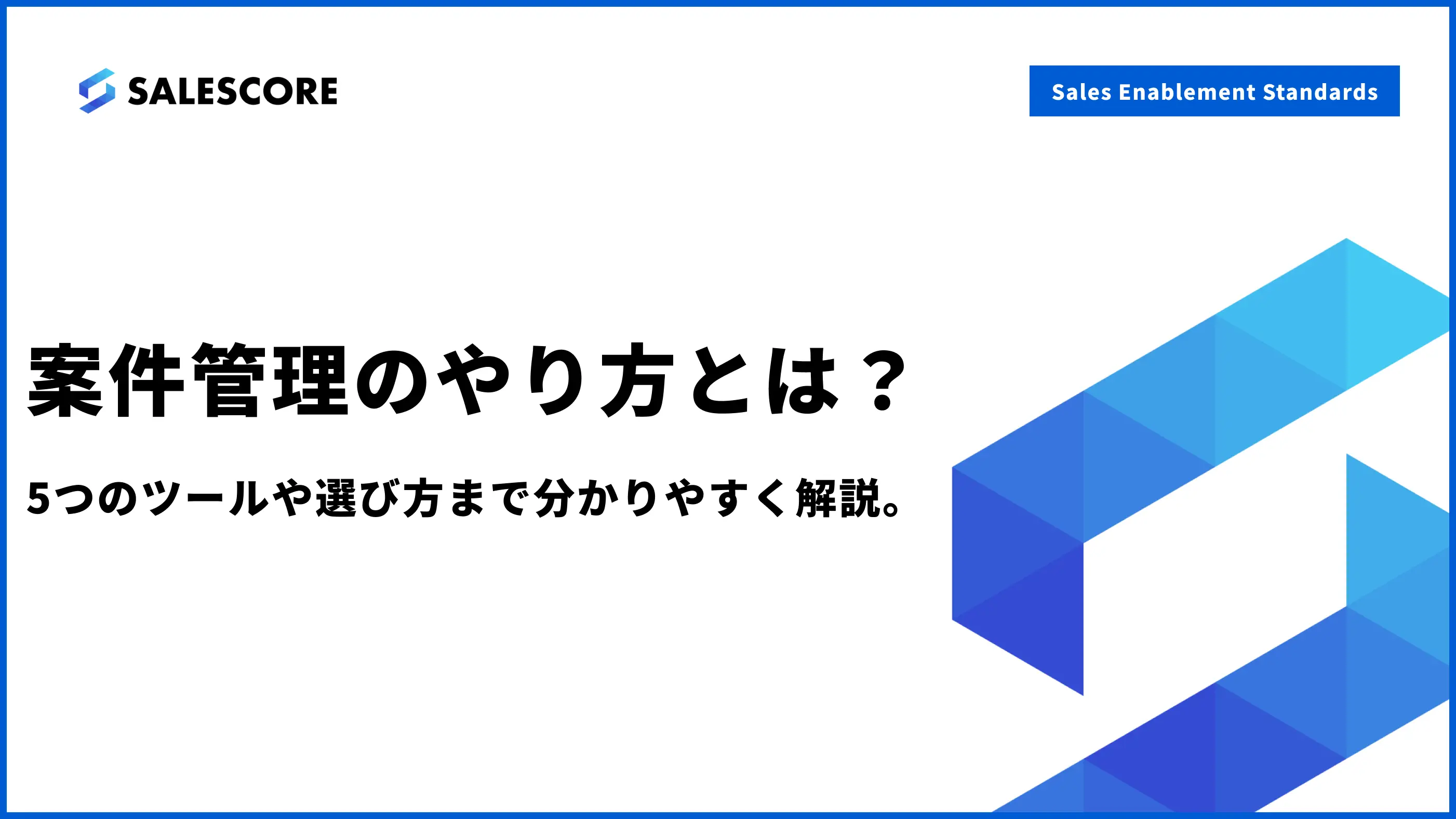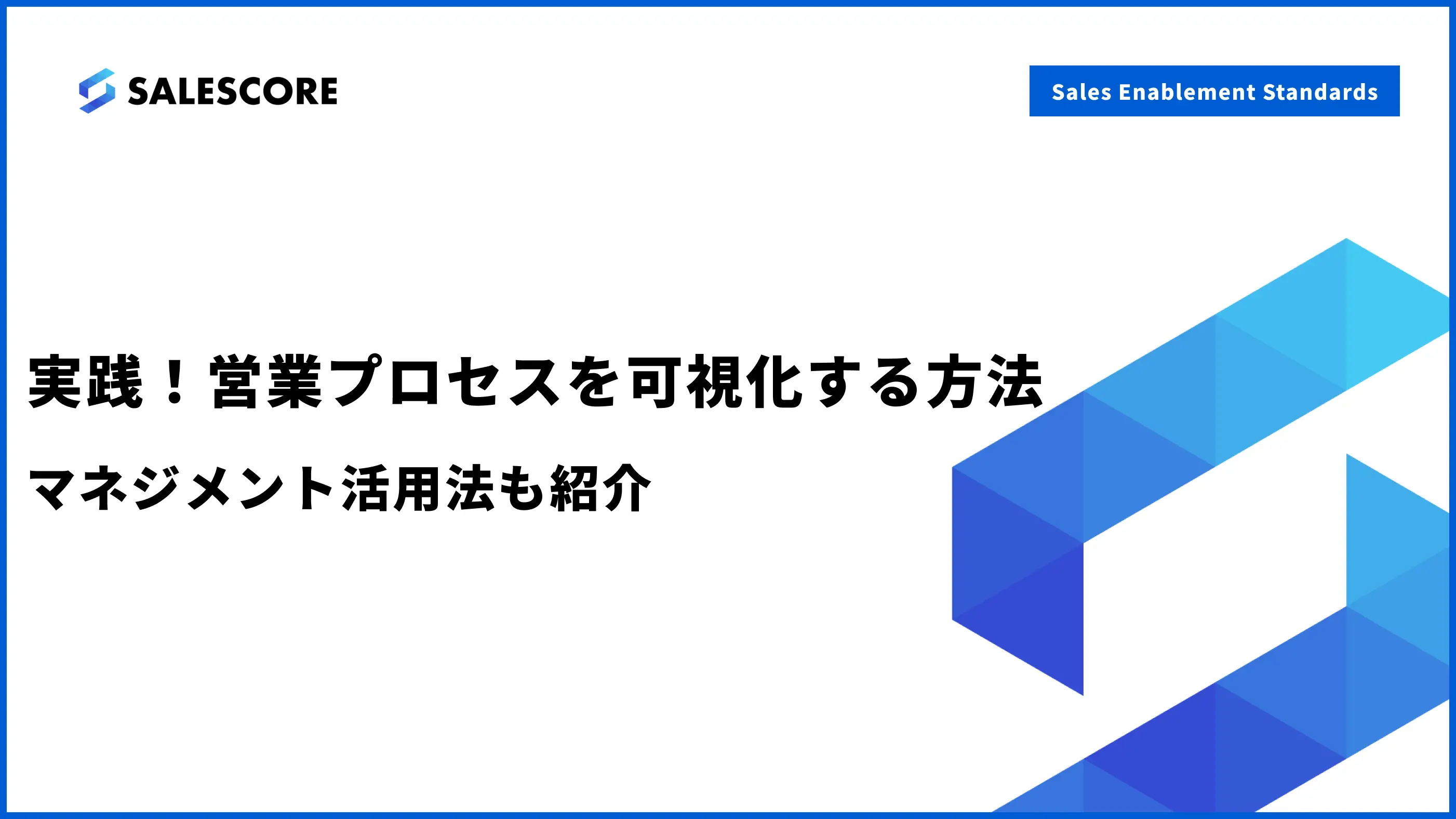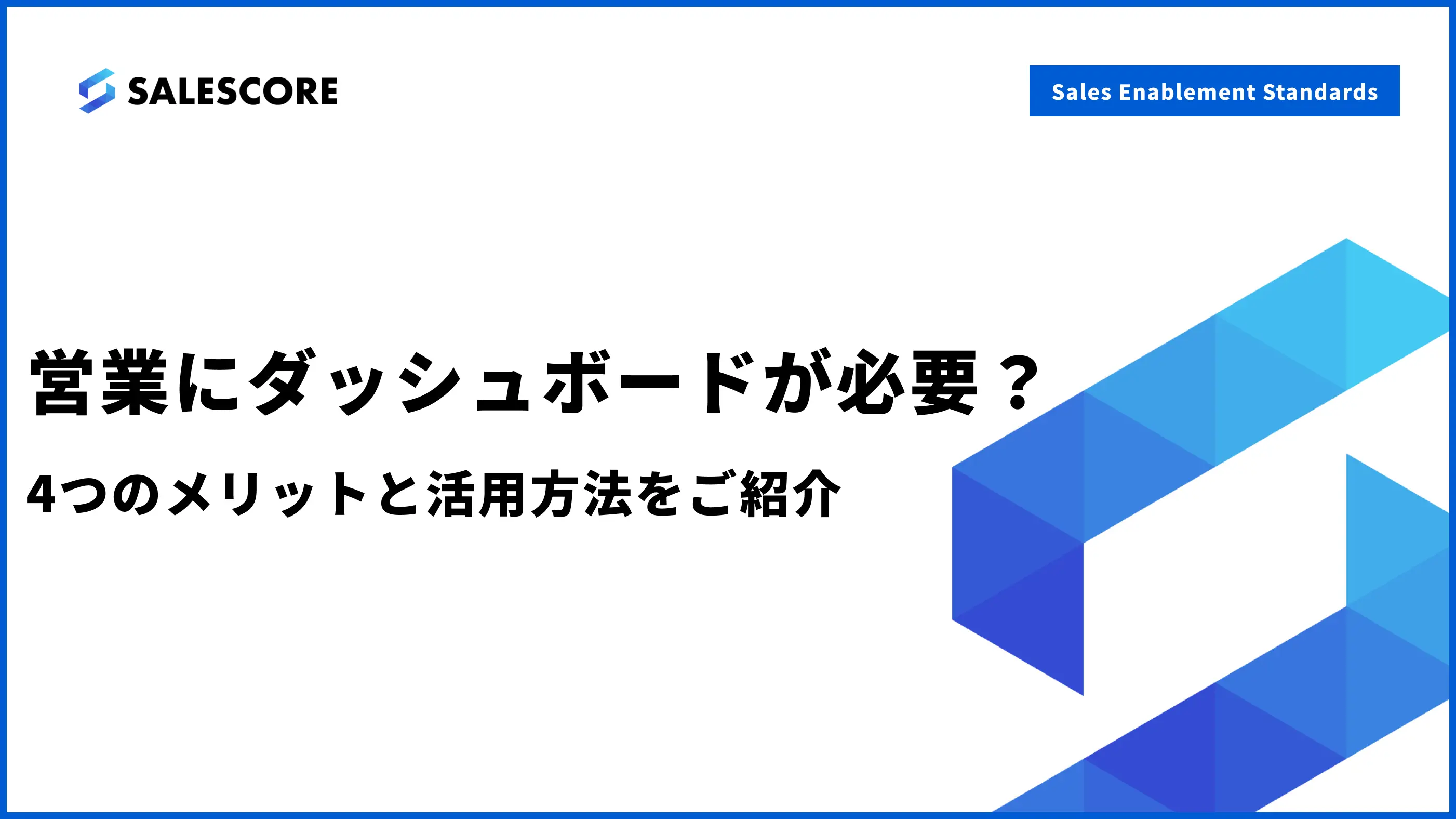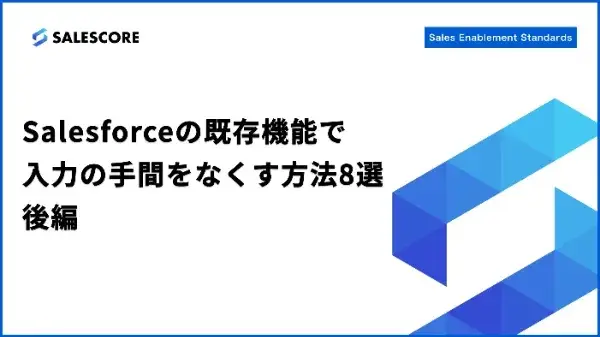
前回に引き続き、Salesforceへのデータ入力を簡略化するための便利な既存機能をご紹介します。本記事では、その中でも画面遷移をなくす機能と、Salesforceへの入力時間を削減する外部クライアント「SALESCORE Sync」について解説します。
これらの方法を実践することで、面倒な画面遷移をなくし、入力にかかる手間を省くことができます。そして、より効率的なデータ管理を実現できます。
Salesforceを導入したものの、なかなかSalesforceへの入力が定着・習慣化しないという悩みを抱えている企業や組織の方はぜひ、ご一読ください。
前回の記事は、こちらからご覧いただけます。
「Salesforceの既存機能で入力の手間をなくす方法8選 前編」
営業組織を圧倒的に強化するなら「SALESCORE」!
営業組織をマネジメントする上で、目標達成課題が明確でない、KPIが点在しPDCAが回せていない、SFA入力や予実管理の負担を下げたいなど、様々な課題がありませんか?
セールスイネーブルメントSaaS「SALESCORE」が解決し、営業組織、営業力を圧倒的に強化します。
・売上250%、アポ獲得数400%改善など実績多数
・営業状況がシンプルにデータで視覚化され課題特定がすぐ可能
・SFA/CRMへの記録や可視化、予実管理が驚くほど簡単
詳しくは資料を用意しておりますので、是非一度ご覧ください。
画面遷移をなくす:強調表示パネル
機能
強調表示パネルは、ページ上部に配置され、最も重要な情報を一覧表示します。主要な項目が一目で確認でき、ユーザーが情報を探しやすくなります。これにより、余計な画面推移を減らすことができます。新たに作成する必要はありませんが、カスタマイズすることも可能です。
活用方法(シチュエーション)
それでは、実際に「強調表示パネル」を設定してみましょう。今回は、商談レコードのページの強調表示パネルを変更します。この強調表示パネルの要件は、[商談]レコードのページの[強調表示パネル]に[期待収益]を追加することです。
設定方法
商談レコードのページの強調表示パネルを確認
強調表示パネルは画面上部のパネルを指します。

新規コンパクトレイアウトの作成
設定から、[オブジェクトマネージャ]を開き、[商談]を選択します。左の一覧から[コンパクトレイアウト]を押し、[表示ラベル]の一覧から[システムデフォルト]を押します。

[コピー]を押します。
表示させたい項目を追加
表示させたい項目を左の[選択可能な項目]から選択し、右矢印マークを押します。今回は[期待収益]を追加します。そして、[保存]を押します。

コンパクトレイアウトの割り当て
[コンパクトレイアウトの割り当て]を押して、[割り当ての編集]を押します。

[コンパクトレイアウト]から先程作成したものを選択し、[保存]を押します。

これで、[商談]レコードのページの[強調表示パネル]に[期待収益]が追加されました。

画面遷移をなくす:インライン編集
機能
Salesforceでは、わざわざ編集画面を開かなくても、現在の画面のままレコードを直接編集できる「インライン編集」機能があります。インライン編集を使用することで、時間とクリック数を節約しながら、データを最新の状態に保つことできます。
活用方法(シチュエーション)
それでは、実際に「インライン編集」を使ってみましょう。今回は、商談のページの画面から直接レコードを編集します。このインライン編集の要件は、[商談]のページの画面から直接レコードの[完了予定日]を編集することです。
設定方法
「鉛筆マーク」を押す
商談ページの画面に表示されている任意のレコードの項目で、右端にカーソルを持ってくることで「鉛筆マーク」が表示されます。その「鉛筆マーク」を押すことで、インライン編集が可能になります。今回は、[完了予定日]をインライン編集します。

インライン編集
インラインでの編集画面になったら、項目を編集します。編集が完了したら、エンターキーを押します。そして、[保存]を押します。

画面遷移をなくす:Everywhere
機能
「Everywhere(Chrome連携機能)」は、Chromeの拡張機能です。SalesforceとChromeを連携させることで、Salesforceの情報をブラウザ上で確認できるようになります。この機能を使用することで、Salesforceの情報をブラウザ上で確認することができ、タブ切り替え不要で作業効率が向上します。
活用方法(シチュエーション)
それでは、実際に「Everywhere(Chrome連携機能)」をChromeに追加してみましょう。今回は、Web上で取引先相手の情報を表示しながら、Chromeのサイドパネルから取引先相手の新規レコードを作成します。
設定方法
Chrome拡張機能の追加
https://chromewebstore.google.com/detail/salesforce/jjghhkepijgakdammjldcbnjehfkfmha?hl=ja
上記のリンクからアクセスするか、Chromeウェブストアで「Salesforce」と検索して、Chrome連携機能のダウンロードページに行きます。そして、[Chromeに追加]を押すと、「Welcome to Sales Cloud Everywhere.」と表示される画面に遷移します。

SalesforceとGoogleの連携
「Welcome to Sales Cloud Everywhere.」の画面で指示に従い、Chromeのサイドパネルを表示させます。次に、ChromeでSalesforceアカウントにログインします。画面の指示に従って、アクセス権の付与を行い、SalesforceとGoogleを連携させます。

ChromeのサイドパネルでSalesforceを操作する①
Googleとの連携が完了したら、ChromeのサイドパネルでSalesforceを操作できるようになります。検索バーから、すでに登録してある取引先を検索することができます。

▲画面左は取引先のWebページを表示(※イメージ画像)
ChromeのサイドパネルでSalesforceを操作する②
取引先のサイトを見ながら、ChromeのサイドパネルでSalesforceを操作することができ、インライン編集も可能です。今回は、Web上で見込み客の情報を表示しながら、Salesforceの取引先相手のレコード(新規取引先責任者)を作成します。

Chromeのサイドパネルで「新規取引先責任者」を作成①
サイドパネルの右上にある[+]マークを押し、表示される一覧から[新規取引先責任者]を選択します。

Chromeのサイドパネルで「新規取引先責任者」を作成②
Web上で取引先相手の情報を表示し、サイドパネルで情報を入力します。そして、[保存]を押すと、レコードが作成されます。

SALESCORE Sync
前章までは、Salesforceへのデータ入力を簡略化するための便利な既存機能をご紹介しましたが、既存機能の活用以外にもSalesforceへのデータ入力を簡略化する方法があります。
本章では、Salesforceへの入力時間を60%削減することができる外部クライアント「SALESCORE Sync」をご紹介します。
メリット① Excelライクな編集でスピーディーなデータ入力
Excelのようにコピー/ペースト/移動など、ショートカットキーを用いて入力することができます。また、複数のレコードへの一括編集も可能です。インライン編集機能とは異なり、編集できるデータ型に制限はありません。

メリット② 複数オブジェクトへの入力も一画面で完結
カスタムオブジェクトを含めた複数オブジェクトへ入力することができます。連携するオブジェクト数には制限がありません。

その他機能-ハイライト条件(βver)/一括でのリード昇格
複数のリードを一括で昇格可能です。また、Salesforce同様、既存の取引先や取引先責任者、商談へ紐づけることもできます。

フェーズや金額、ネクスト期日、確度など標準カラムだけでなく、カスタム項目の値が条件合致したもののハイライトが可能です。商談フェーズの進行で緑、後退で赤など、ハイライトを実施することで商談の変化をトラッキングすることができます。項目の変更前の値や、変更履歴も確認できます。

SALESCOREについてもっと知りたい方は、コチラから資料をダウンロードいただけます。
まとめ
本記事では、画面遷移をなくす「強調表示パネル」「インライン編集」「Everywhere」と、Salesforceへの入力時間・手間を削減できる「SALESCORE Sync」をご紹介しました。
Salesforceの入力を社内で定着させるためには、Salesforceの既存機能や外部ツールを活用して画面遷移をなくすなど、入力の際にかかる負担を減らすことが大切です。皆様の会社で活かせるものがありましたら、ぜひ実践してみてください。
営業組織を圧倒的に強化するなら「SALESCORE」!
営業組織をマネジメントする上で、目標達成課題が明確でない、KPIが点在しPDCAが回せていない、SFA入力や予実管理の負担を下げたいなど、様々な課題がありませんか?
セールスイネーブルメントSaaS「SALESCORE」が解決し、営業組織、営業力を圧倒的に強化します。
・売上250%、アポ獲得数400%改善など実績多数
・営業状況がシンプルにデータで視覚化され課題特定がすぐ可能
・SFA/CRMへの記録や可視化、予実管理が驚くほど簡単
詳しくは資料を用意しておりますので、是非一度ご覧ください。
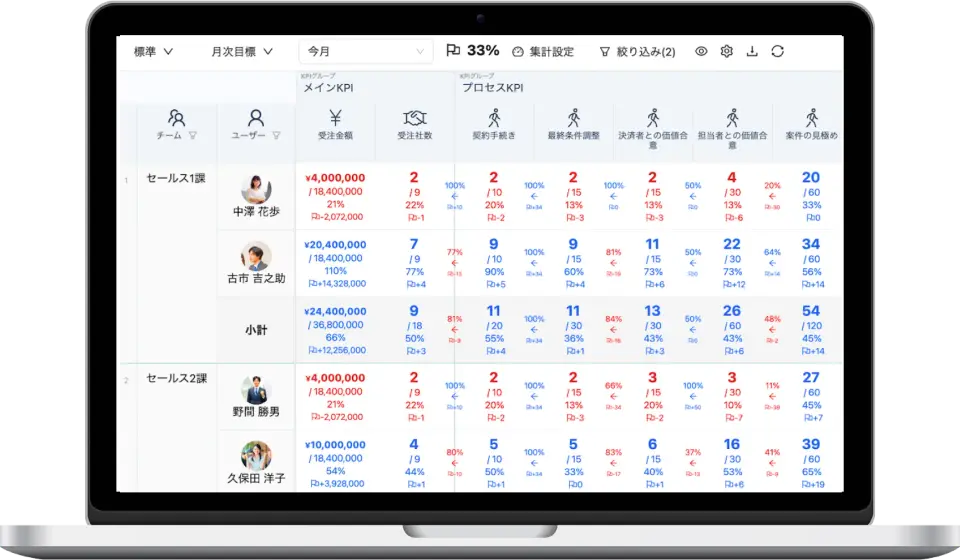
-
機能やサービスの詳細を知りたい方は
-
導入・検討にお悩みの方は